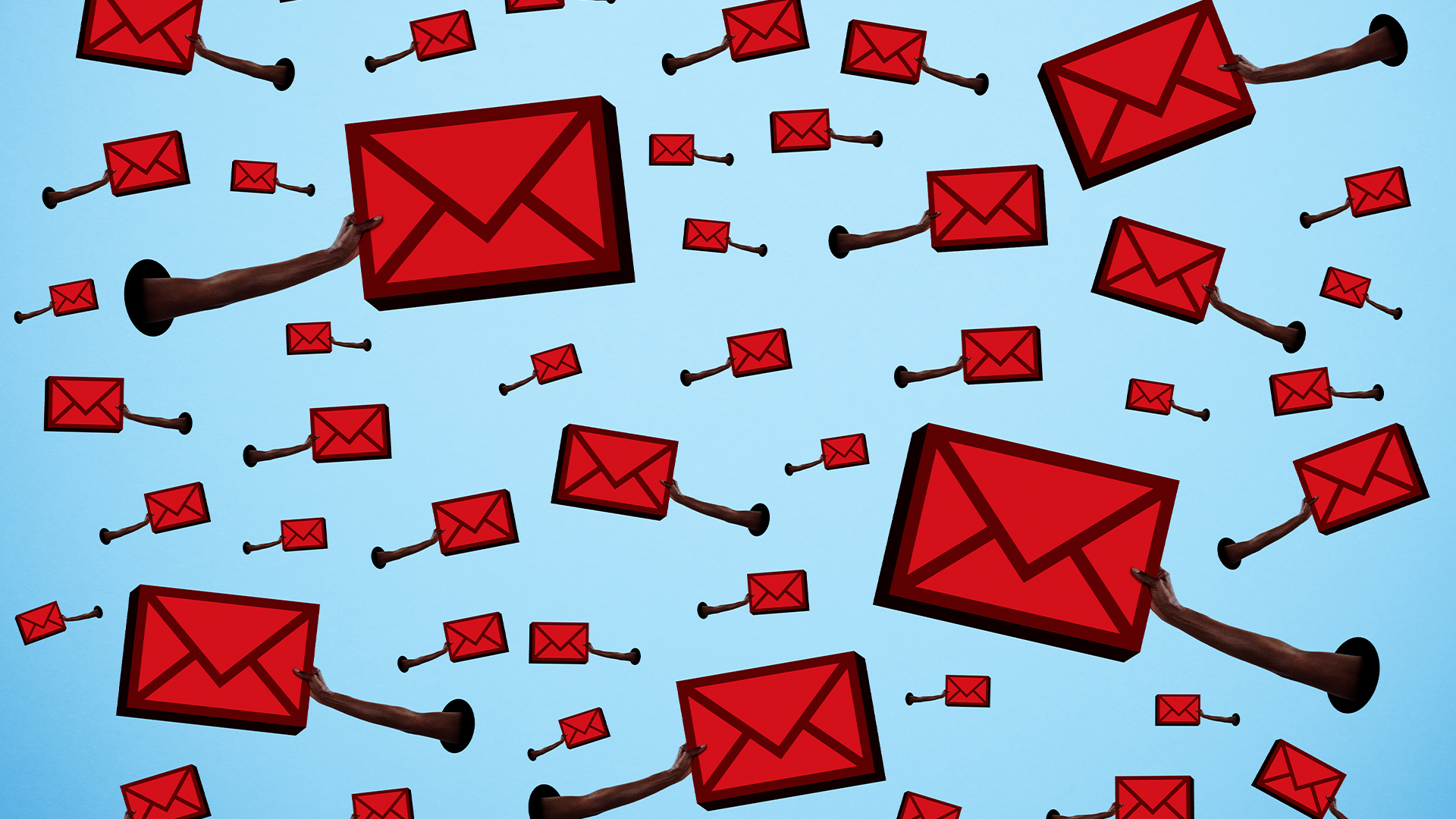Super God Mode unlocks all settings and features on Windows 11, 10

- Super God Mode is a script that scans and creates shortcuts to settings and features already available on Windows 11.
- Once you run the script, it’ll create several folders, organizing all the shortcuts using different categories.
- It doesn’t require installation and doesn’t change any system settings.
On Windows 11 (and 10), “Super God Mode” isn’t a system mode. Instead, it’s a third-party PowerShell script that scans the operating system and creates a shortcut for every setting, tool, and system location it finds to make it easier for you to find and customize your experience.
What is Super God Mode?
Super God Mode is the (made-up) name for a third-party PowerShell script created by YouTuber ThioJoe. It’s not a mode or a feature created by Microsoft.
The idea is similar to the “God Mode” already available in the operating system. However, the difference is that this particular script creates shortcuts for all known folders and shell folders, system settings, task and deep links, and URL protocols.
Although you can always access the system settings through the Settings app and Control Panel and folder locations and links through File Explorer, the Super God Mode brings everything together in one place.
In this guide, I will explain the steps to use the Super God Mode script on Windows 11 (and 10).
Important: The Super God Mode from ThioJoe is safe, and you can run it on your computer since it doesn’t actually change anything during installation. However, you always have to be careful about the settings you change.
Get started with Super God Mode on Windows
If you want to start using the Super God Mode, you first have to run the script and then access the category folder to find the shortcuts.
Run Super God Mode
To download and run with the Super God Mode script, use these steps:
-
Click the Super_God_Mode.ps1 file to save it to your computer.
-
Open Start.
-
Search for PowerShell (or Terminal), right-click the top result, and select the Run as administrator option.
-
Change the execution policy to allow PowerShell to run the script.
Quick tip: You can also download the SuperGodMode-EasyLauncher.bat to launch the script without having to modify the execution policies.
-
Type the following command to open the directory with the script and press Enter:
cd path\to\script-directory\
-
Type the following command to run the Super God Mode script and press Enter:
.\Super_God_Mode.ps1

-
(Optional) Confirm the “Control Outputs” settings you want to scan.
-
(Optional) Confirm the “Alternative Options” you want to use.
Quick tip: The default settings are optimal for most users.
-
(Optional) Choose the folder to store the links using the “Output Directory” setting.
-
(Optional) Confirm a custom name for the folder using the “Output Folder Name” setting.
-
Click the Run Script button.

Once you complete the steps, the interface will close, and the script will begin scanning and collecting the links for the specified location. The scan will take some time, depending on the operating system, apps, and the settings you selected.
It’s important to note that the exact number of shortcuts will depend on your system configuration.
Use Super God Mode
After running the script, you no longer need it to change system settings or access tools or locations unless you want to scan the system again.
Once the scan is complete, open the folder containing all the links. Inside the location, you will find a bunch of folders with unique names, such as “Hidden App Links,” “URL Protocols,” “System Settings,” “Deep Links,” “All Task Links,” “CLSID Shell Folder Shortcuts,” and “Special Name Folders.”
The “Special Name Folders” location includes shortcuts to known system locations, such as AppData, Startup, Windows, Program Files, and many others. These locations usually use the “explorer.exe” command with the “shell” option.
The “CLSID Shell Folder Shortcuts” folder stores paths and pointers to settings in the Control Panel and the Settings app. In addition, it also includes shortcuts for some system features. For example, running the “Windows Switcher” shortcut will open the “Windows key + Tab” keyboard shortcut interface, and the “Run” shortcut will open the Run dialog.

The “All Task Links” folder includes all the links to settings in the Control Panel, which is usually referred to as the original “God Mode” on Windows. Since Microsoft is porting the Control Panel features to the Settings app, when you try to open many of these settings, they will only be in the Settings app.

The “Deep Links” folder is similar to the “All Task Links” folder, but these links open specific pages from the Control Panel experience.

The “URL Protocols” folder includes the Uniform Resource Identifier (URI) links for system applications and features.

The “Hidden App Links” folder includes Uniform Resource Identifier (URI) links similar to the “URL Protocols” folder, but these links are to specific sections or features within an application.

The “System Settings” folder includes all the Uniform Resource Identifier (URI) to open a specific page in the Settings app.

The script also creates a folder with the information collected during the scan. For example, the “MS_Settings.csv” includes the name and all the URI links.

You will also find some “XML” files with other information collected during the scan.
What’s the use case scenario? The script doesn’t make any changes to your computer. It only scans the system, such as the Registry and specific system files (like the shell32.dll.mun), to uncover the different settings, features, and locations.
The script is handy for grouping virtually every setting, feature, and system location in a specific place.
It’s also a good resource for creating other custom scripts that may require opening a specific feature, settings, or system path.
If you’re a network administrator, instead of explaining the steps to open a specific setting, you can send the shortcut or the URI information. For example, instead of explaining to someone to access Settings > System > Storage > Disks & volumes, you can simply instruct the person to use the “ms-settings:disksandvolumes” command on Run.
If you want to know the target for a specific shortcut, right-click the item, select the “Properties” option, and check the “Target” or “Target type” information in the “Shortcut” tab or the “URL” in the “Web Document” tab.
If you have a group of shortcuts you want to access frequently, you can always create a folder on the Desktop or any other location and copy and paste the shortcuts.
What are your thoughts on this script? Are you going to try it? Let me know in the comments.
Source link